The Importance of Print Preview
Tip of the Month - February 2025
This month’s tip was inspired by a meme I saw on Facebook.
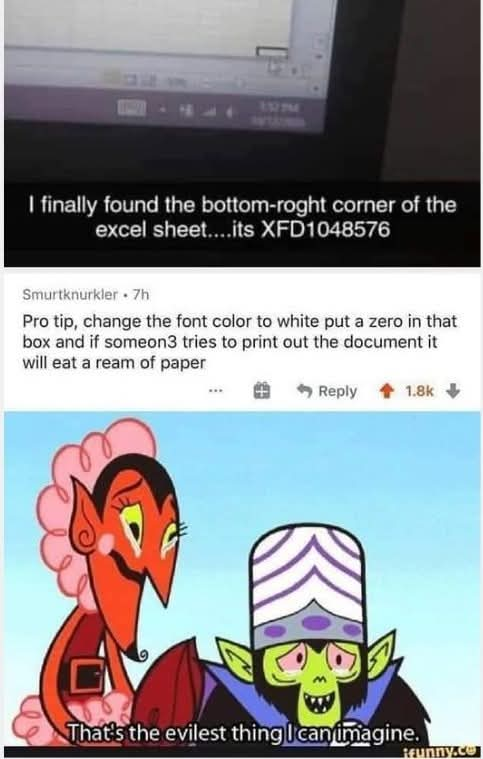
Forgive the spelling. 🤦♂️
This devious trick does work though. I created a new Excel spreadsheet, scrolled down to a row in the 6000s, a typed a single letter. (I didn’t quite make it as far down as the cell mentioned in the picture.) With default settings, the number of pages to print the single letter, over 150!
Many applications offer previews of what their print outs will look like, and the number of pages that will be used.
Fairly standard options among print previewers include:
- Page selection, printing only the pages you need, and not the ones you don’t.
- Double-sided printing, reducing the number of pages by using both sides of the paper.
- Color settings, printing expensive colourful documents in black and white.
- Scaling, reducing the size of the printed material by a percentage to fit more on a page.
Here are some application specific print preview settings you should familiarize yourself with.
Microsoft Excel
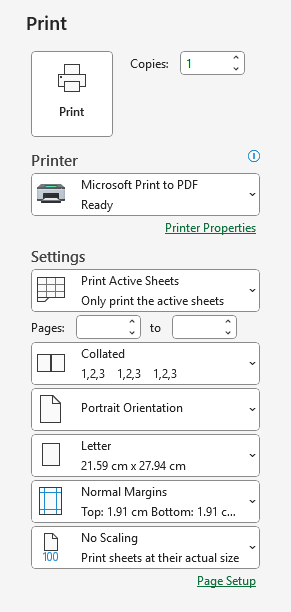
Large Excel spreadsheets can be hard to print, but some options can help improve the results and reduce the waste.
-
If you want to print an entire sheet, select “Print Active Sheets”. If not all of that sheet needs to be printed, highlight the cells you want to print, then choose “Print Selection”.
-
If the sheet is wide, switch to “Landscape Orientation” to fit more columns on the page.
-
If a single row or column is not quite fitting, try adjusting the margins to “Narrow”, or a custom option.
-
If you don’t mind reducing the print out font size, scaling settings can help to “Fit All Columns on One Page”, “Fit All Rows on One Page”, or fit the entire sheet on one page.
Web Browsers
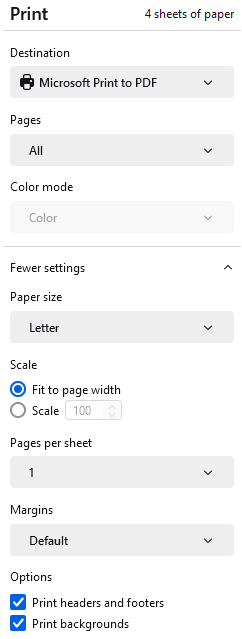
Web browsers, like Google Chrome, often disable printing background images by default. Sometimes there is value in those background colours and images, while other times, their presence makes a mess. Toggling the “Print backgrounds” setting can have very different results.
Adobe Acrobat
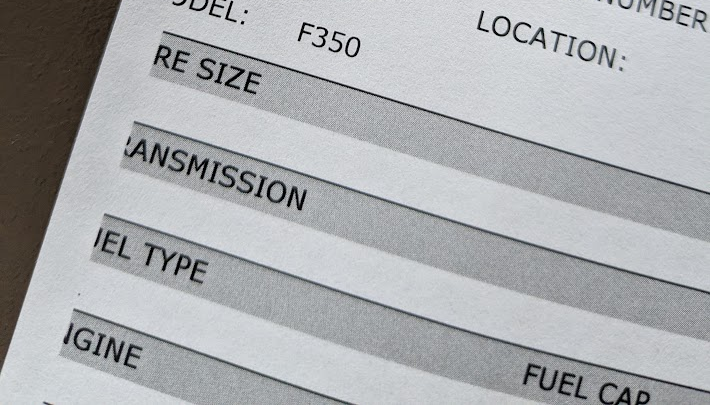
PDF documents come in all sorts of sizes. Even documents that look like they will fit properly on a piece of paper can exceed margins, resulting in bad printouts.
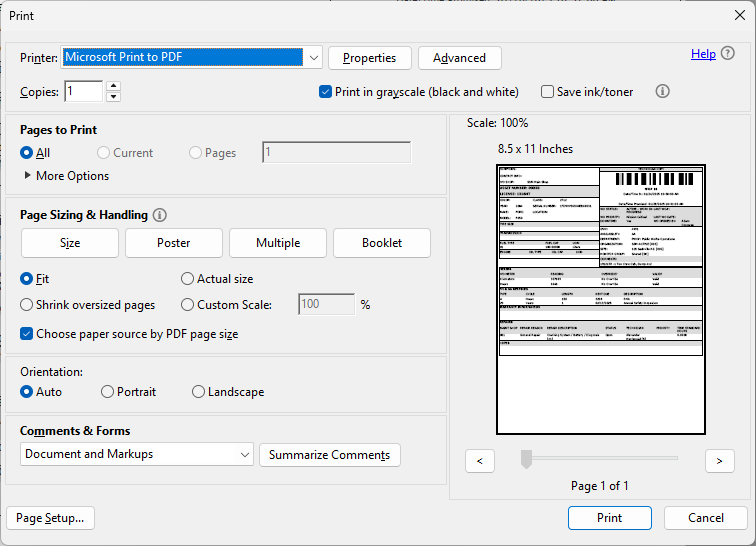
To ensure nothing is cut off in the print out, instead of using the “Actual size” setting, switch to “Fit”.
Acrobat also offers options to print a page as a poster on multiple sheets of paper, or print multiple pages on a single sheet of paper with “Multiple” or “Booklet” options.
No Print Preview? Print to a PDF first!
If there’s no good way to see what the print results are going to look like before printing, you could switch the target printer to a PDF printer. “Microsoft Print to PDF” is a PDF printer included with Windows. Alternatively, there are third party PDF printers available, like doPDF, that can also generate PDFs from any application able to print.
Once the PDF is created, you can have a look to see if you’re getting the result you want.